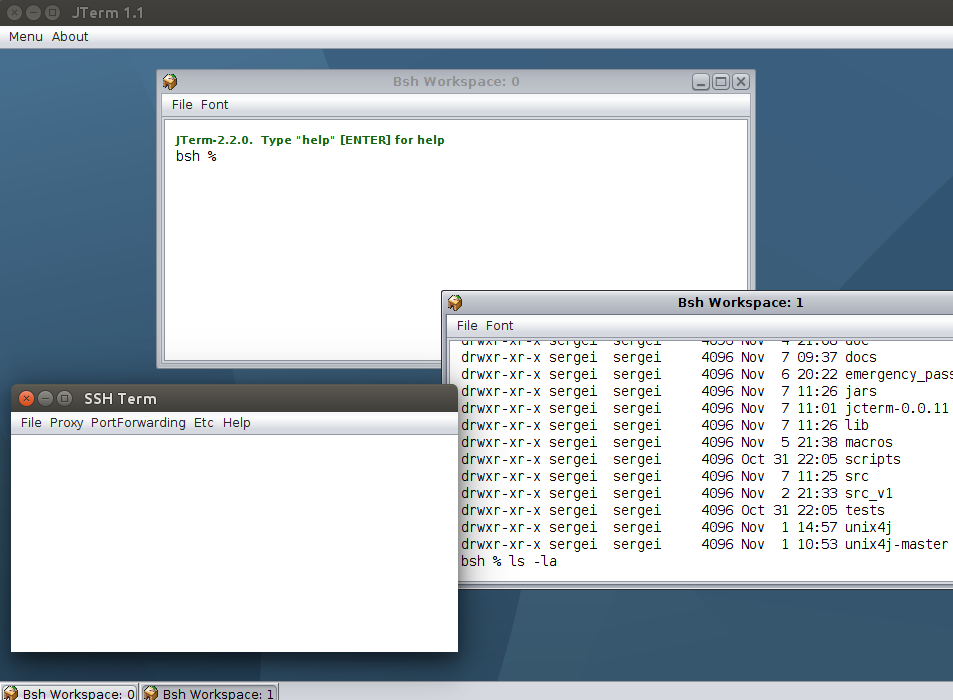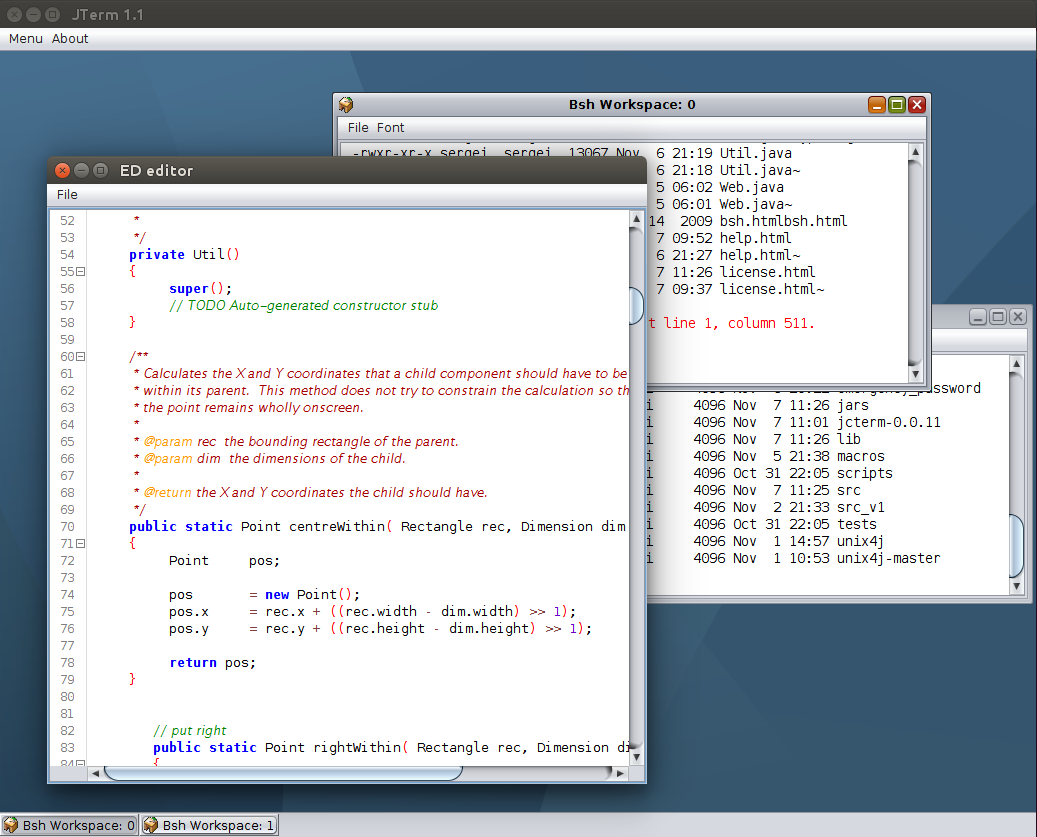Using JTerm desktop
JTerm is a desktop with major Linux commands implemented in Java. It is available for any platform where Java can be used. Running the JTerm desktop on Windows will give you Unix/Linux-like work environment. The program is fully integrated with Java and BeanShell.JTerm
JTerm supports basic Unix/Linux commands
List files and directories
ls [dir] - list files and directories (+Linux options). Example:
> ls -la /home # show output in terminal > ls -la > a.txt # redirect output to a.txt > ls -la >> a.txt # append output to a.txt > ls /home | # put to memory (pipe) > printPipe # print memory pipe
Editor
ed - start a simple editor. Argument is a file or URL. Example: >ed a.txt- open a txt file in editor. The editor has a syntax highlighting for all major file types.
Show current directory
pwd - show the current directory
Changing directory
cd - change the current directory
Moving files
mv [file1] [file2] - move file to another file
Copy files
cp [file1] [file2] - copy from file1 to file2
Removing files /directories
rm [file] - file or directory
rm -r [dir] - delete folder (and sub-folters) recursively (attention!)
You can use the option "v" for some verbose printout. Be careful with the option "-r".
Printing
cat [file]- print the content of the file
echo "text" - print the content of the String
print "text"- print the content of the String
Print newline, word and character counts
wc [OPTION] FILE - Print newline, word, and number of characters for each FILE. Example: wc file.txt- print the number of lines in the file.txt
The options can be:
-l - number of lines
-w - number of words
-m - number of characters
Copying from the Web
wget URL - download a file from the web using URL
Find files and directories
find - search for files in a directory hierarchy.
find [option] [dir] [pattern] - find a file or directory recursively. Examples:
> find -d * # all directories starting from the current
> find -f *.jar # all files in the current directory
> file -f /user/ *.jar # all files starting from directory user.
> file -i /user/ *.jar # all found entries ignoring the caseThe following standard Unix/Linux options can be used:
-i (--ignoreCase) -z (--print0) -r (--regex) -d (--typeDirectory) -f (--typeFile) -s (--typeSymlink) -m (--timeModified) -o (--timeOlder)No mixing options is currently allowed. One can also use
> file and >> file to redirect the outputs
to files. You can also keep the ouputs in pipe using | command. This is an example:
> find *.jar >> file # append all outputs to file > find *.jar | # put the output to pipe > printPipe # print the pipe
Grep command
grep searches the named input FILEs for lines containing a match to the given PATTERN.grep [OPTIONS] PATTERN [FILE]Options are:
-i --ignoreCase - match lines ignoring the case when comparing the strings
-v --invertMatch - invert the match result, that is, a non-matching line is written to the output and a matching line is not
-n --lineNumber - prefix each line of output with the line number within its input file
-c --count - suppress normal output; instead print a count of matching lines for each input file
-l --matchingFiles - suppress normal output; instead print the name of each input file
-x --wholeLine - select only those matches that exactly match the whole line
The options can be mixed (2 levels). Examples:
grep -i "test" build.xmlsearches for word "test" inside the file "build.xml" You can redirect the outputs to files using > and >> operands.
Running jar files
To execute self-contained Java jar file, simply type the name of the jar file and press enter:
file.jar
which will run Java program from the given Jar file.
Example: > wget http://jwork.org/jterm/ekit.jar > ekit.jarPress enter to launch this jar file. It will start an HTML editor from the file "ekit.jar". As you can see, JTerm treat jar files as executable "exe" files.
All such commands should work under Windows, since they are mapped to the corresponding bsh commands.
Updating JTerm
To update JTerm without downloading zip file, type> updateIt will download the updated version and exit the application. Then you can start it again.
External commands
Use! in front of any external program. Examples:
!latex - will execute latex !make - will execute make file !gv - will start gv
Beanshell commands
To execute a BeanShell script, just type "script.bsh". This will execute this script (i.e. you do not need to use the standard BeanShell source command).
User scripts written in BeanShell can be put to the "macros"
directory. For example, there is a script test.bsh. Run it as:
test();